User Guide
RemindMe User Guide v1.4
This user guide provides start-up instructions as well as detailed descriptions and usage of all the features in the RemindMe app. You can also access the product website here.
Table of Contents
- 1. Introduction
- 2. Quick Start
- 3. Features
- FAQ
- Command summary
1. Introduction
Thank you for downloading RemindMe! We really appreciate that you chose to trust us to take care of your scheduling needs! RemindMe aims to help School of Computing students manage their work, assignments, submissions and exams. We want to help you take back control of YOUR life.
RemindMe visualises the tasks of our users using a combination of a list, and a calendar to help you plan your time in the best way that works for you!
We also use a Command-Line Interface, so that all the fast-fingered SOC students can use RemindMe quickly and comfortably. For those of you who prefer to use a mouse, we have also integrated GUI into our interface! We hope that having this flexibility will allow you to use RemindMe in the way you are most comfortable with!
Start scheduling a better work-life with RemindMe here!
2. Quick Start
- Ensure you have Java
11or above installed on your computer. You can download Java11via link.- Set-up tutorial:
-
Download the latest
RemindMe.jarfrom our GitHub release page. Copy the file to the folder you want to use as the home folder for your RemindMe. Double-click the file to start the app.
-
Alternatively, you can use the command line to run RemindMe. Open your command line by searching cmd in your desktop search bar. Next, navigate to the folder with RemindMe. Type in
java -jar RemindMe.jarin the command box and press Enter to execute it.
The following windows should appear in a few seconds. Note how the app contains some sample data.
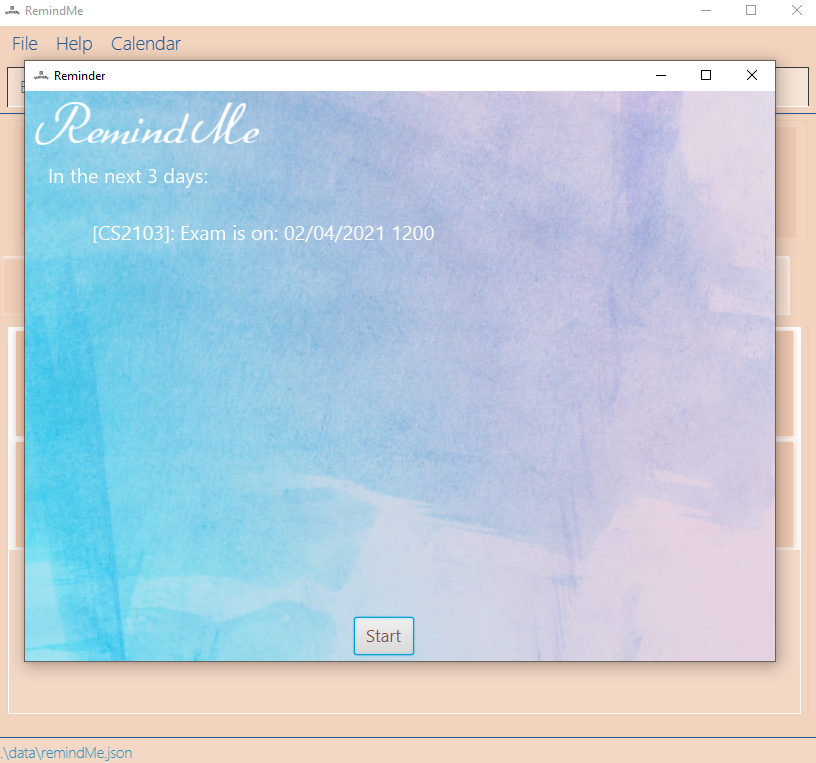
[Start up image of RemindMe]
-
Press start to proceed to the main window as shown below.
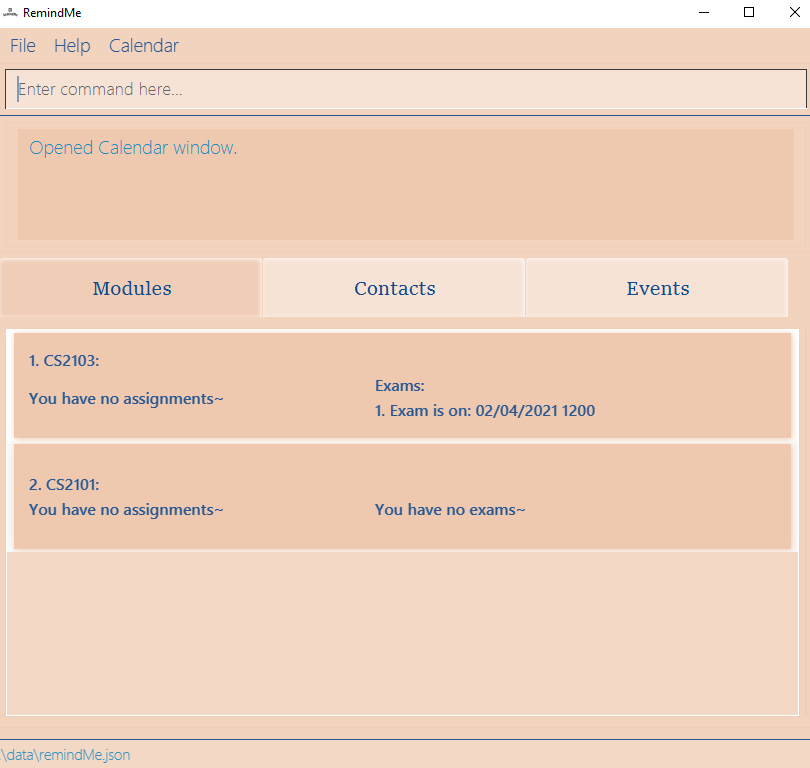
[Main Window of RemindMe]
-
Type a command in the command box and press enter on the keyboard to execute it.
For example, typinghelpand pressing enter will open the help window.
- Some example commands you can try:
-
add m/CS2103: Adds a module named “CS2103”. -
calendar: Displays the calendar complete with your assignment deadlines, exam dates, friends’ birthdays, and event dates. -
exit: Exits the app.
-
-
Refer to Section 3: Features for specific usage details of each command.
- Use
clearto remove the sample inputs and start adding your own!
Back to Table of Contents
3. Features
Examples used in RemindMe are interconnected. Therefore, you can follow along and gain a deeper insight into how each feature works!
Notes about the command format:
-
Words in
UPPER_CASEare the parameters you supply.
For example: Inadd m/MODULE,MODULEis a parameter you provide, such asadd m/CS2103. -
Items in square brackets are optional.
For example: Inadd n/NAME b/BIRTHDAY [t/TAG], theTAGparameter is optional. Therefore, bothadd n/Alice b/23/03/2021 t/friendsandadd n/Alice b/23/03/2021are valid. -
Items in curly braces mean you can only choose to apply one of the given parameters.
For example: Inedit INDEX {g/NEW DESCRIPTION on/NEW DATE}, eitherg/NEW DESCRIPTIONoron/NEW DATEis supplied. Therefore, bothedit 1 g/Project meetingandedit 1 on/24/05/2021 2100are valid. -
Items with
...after them can be used multiple times.
For example:[t/TAG...]can be used more than once!
Therefore,add n/Bob b/10/12/2000 t/friend t/colleagueis valid. -
DATE-TIMEshould follow format day/month/year hour minutes:DD/MM/YYYY HHMM.
Tips:
-
Commandsare case-insensitive.
For example:ADDandaddare both valid.
RemindMe will not accept multiple parameters if it only takes in one!
Commands that do not take in parameters (such as
help and exit) ignore extraneous parameters, except clear.For example: If you input
help 123, RemindMe will return the result of the help function.Parameters must follow the order given.
For example:
add b/BIRTHDAY n/NAME is not allowed.If you have the calendar window open while adding/editing/deleting/clearing events, it will not be automatically reflected on the calendar window. You would need to click on the refresh button to refresh the calendar.
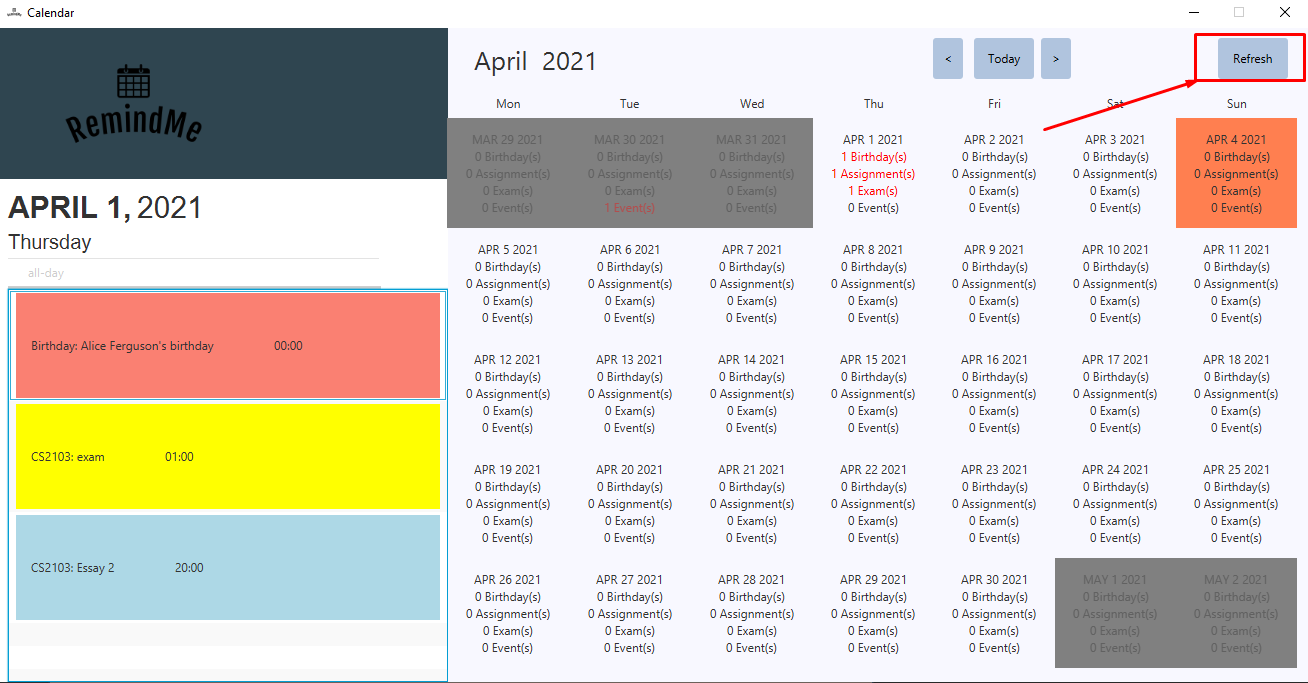 [refresh button to refresh calendar]
[refresh button to refresh calendar]
3.1 Viewing Help: help
The help function shows the URL to the user guide for RemindMe, which you are currently reading!

[Image of RemindMe’s help message]
Format: help
3.2 Adding: add
This section explains how to add entries into your RemindMe.
Note:
- The adding of an assignment/exam requires the related module to be added first.
Duplicate entries are not allowed. Example:
People with the same name.
Modules with the same title.
Assignments with the same description and date and time in the same module.
Exams with the same date and time for the same module.
General events with the same description and date and time.
You can add:
- 3.2.1 Adding a person
- 3.2.2 Adding a module
- 3.2.3 Adding an assignment
- 3.2.4 Adding an exam
- 3.2.5 Adding a general event
3.2.1 Adding a person
Using the add feature, you can add your friends to RemindMe and let RemindMe remind you of their birthdays. You can also add tags for them to accentuate your relationship with them!
Note:
-
BIRTHDAYfollows format day/month/year:DD/MM/YYYY.
Command: add n/NAME b/BIRTHDAY [t/TAG...]
Example:
add n/Alice b/22/10/1999add n/Benson b/30/09/1997 t/friends
Expected Result:
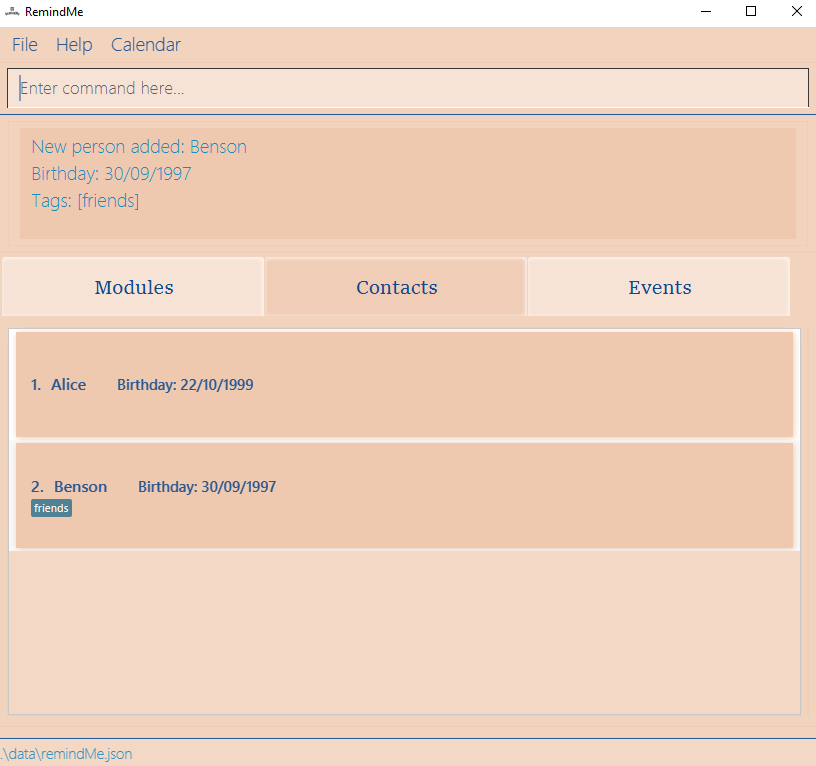
[Result from adding Alice and Benson]
3.2.2 Adding a module
You can add modules that you are taking with their respective titles. Subsequently, you can add the corresponding assignments and exams for each module. Now, you can distinguish the assignments and exams for each module, easily keeping track of your workload.
Command: add m/MODULE
Example:
add m/CS1101add m/CS1203
Result expected:
New module added: CS1101New module added: CS1203
3.2.3 Adding an assignment
Now, let’s add an assignment to the module. Don’t forget that you need to specify the deadline when adding your assignment to RemindMe.
Note:
- The deadline follows the
DATE-TIMEformat.
The module provided MUST already exist in RemindMe.
Command: add m/MODULE a/ASSIGNMENT by/DEADLINE
Example:
add m/CS2101 a/Essay 1 by/01/01/2021 2359
Result expected:
New assignment added: Essay 1 due: 01/01/2021 2359
3.2.4 Adding an exam
Next, let’s add an exam to a module.
Note:
- The exam’s date-time follows the
DATE-TIMEformat.
The module provided MUST already exist in RemindMe
Command: add m/MODULE e/DATE-TIME
Example:
-
add m/CS2101 e/01/01/2021 2359
Results after the examples from 3.2.2 to 3.2.4:
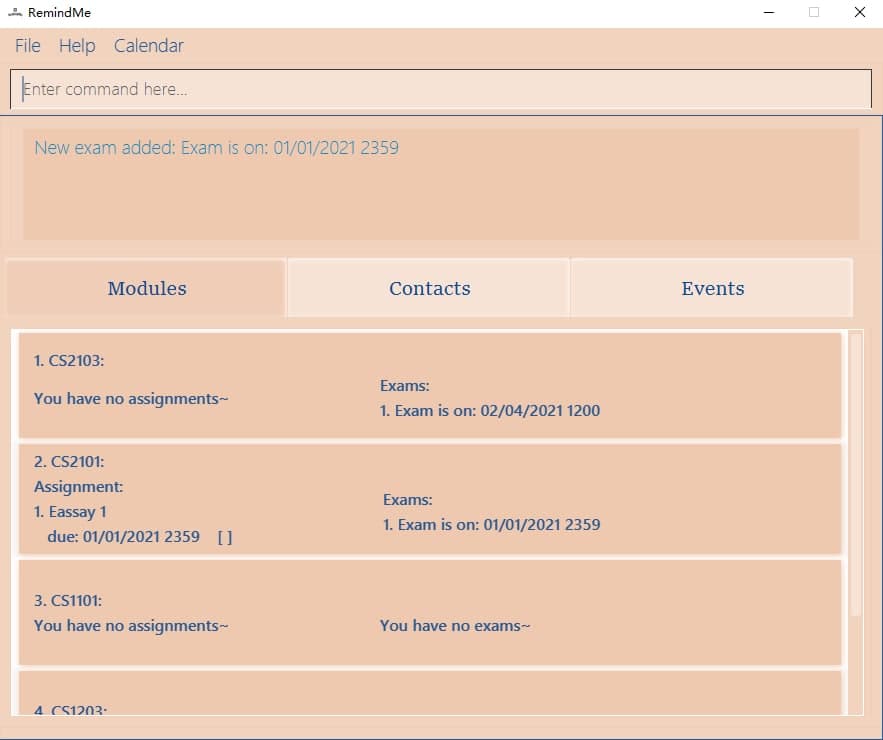
[Result of adding the modules and their respective assignments and exams]
3.2.5 Adding a general event
Outside of school work, we all have other activities that require reminders, such as meeting up with your friends or a doctor’s appointment. You can add these activities to RemindMe as general events!
Note:
- The date and time of your events follow the
DATE-TIMEformat.
Command: add g/GENERAL EVENT on/DATE-TIME
Example:
add g/School contest on/10/10/2021 1200
Result expected:
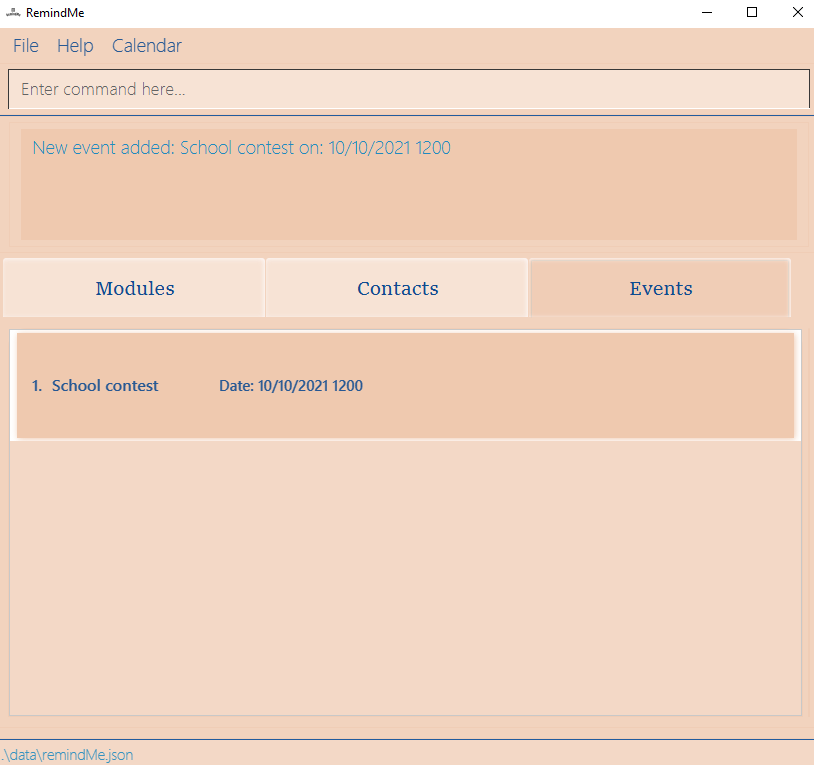
[Result for adding the school event]
3.3 Editing: edit
If you created an entry wrongly, you don’t have to delete it! With RemindMe’s edit function, you can edit anything, saving you the hassle of deleting and recreating an entry just because of a tiny mistake.
Note:
- The edited content must not be blank.
Editing an entry should not result in duplicates.
Target entries for editing MUST exist in RemindMe.
You can edit:
- 3.3.1 Editing a person
- 3.3.2 Editing a module
- 3.3.3 Editing an assignment
- 3.3.4 Editing an exam
- 3.3.5 Editing a general event
3.3.1 Editing a person
You can update your friend’s identity, either changing their name, their birthday or their tags.
Tip:
-
You can find the contact you would want to change first with RemindMe’s
find, such that you can easily update the existing details. -
You can use
t/to remove all tags on the person you are editing!
Command: edit INDEX n/NEW NAME [b/NEW BIRTHDAY] [t/NEW TAG]
Examples:
edit 1 n/Jasonedit 2 n/Benson b/30/09/1997edit 2 n/Benson t/enemy
Results expected:
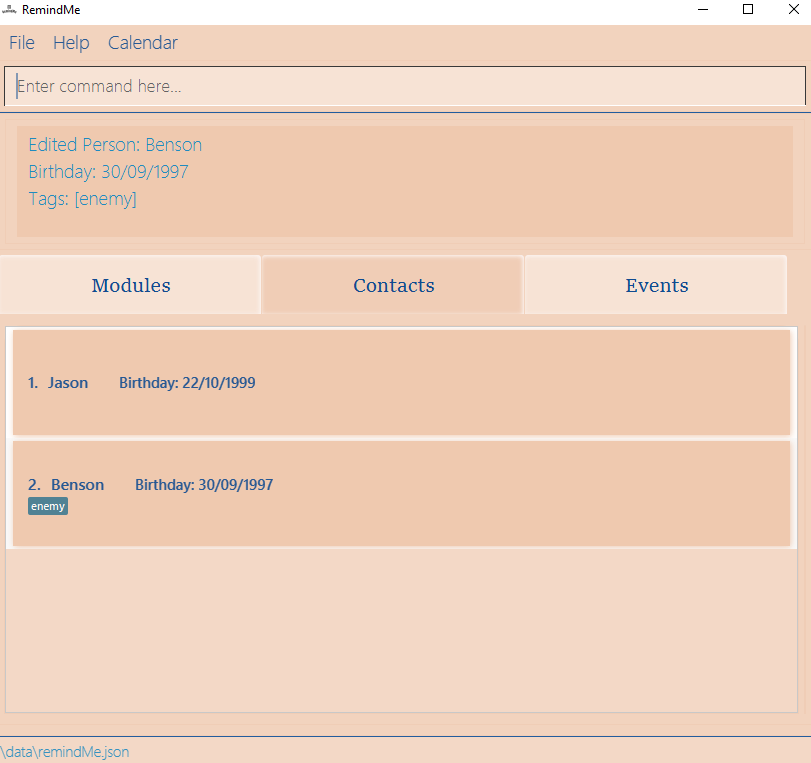
[Result of editing Alice to Jason and updating Benson’s birthday and tag]
3.3.2 Editing a module
You can update your modules’ titles with the edit function.
Command: edit INDEX m/NEW MODULE TITLE
Examples:
edit 1 m/CS2106edit 2 m/Software Engineering
Results expected:
Module edited: CS2106Module edited: Software Engineering
3.3.3 Editing an assignment
Did an assignment’s deadline get postponed? You can update the assignment’s deadline using the edit function. You can change the assignment description as well if you made an error while entering it!
Only one of the inputs in the curly braces can be used for a single edit assignment command.
The target module and assignment MUST exist in RemindMe.
Command: edit m/MODULE a/ASSIGNMENT INDEX {d/NEW DESCRIPTION by/NEW DEADLINE}
Examples:
edit m/Software Engineering a/1 d/Update UGedit m/Software Engineering a/1 by/27/04/2021 1900
Result expected:
Assignment edited: Update UG due: 23/03/2021 2359 [ ]Assignment edited: Update UG due: 27/04/2021 1900 [ ]
3.3.4 Editing an exam
You can also change the date of the exam in a module.
The target module and exam MUST exist in RemindMe.
Command: edit m/MODULE e/EXAM INDEX on/NEW DATE-TIME
Examples:
edit m/CS2106 e/1 on/04/05/2021 1400
Result expected:
Exam edited: Exam is on: 04/05/2021 1400
Final result for editing module, assignments, and exams:
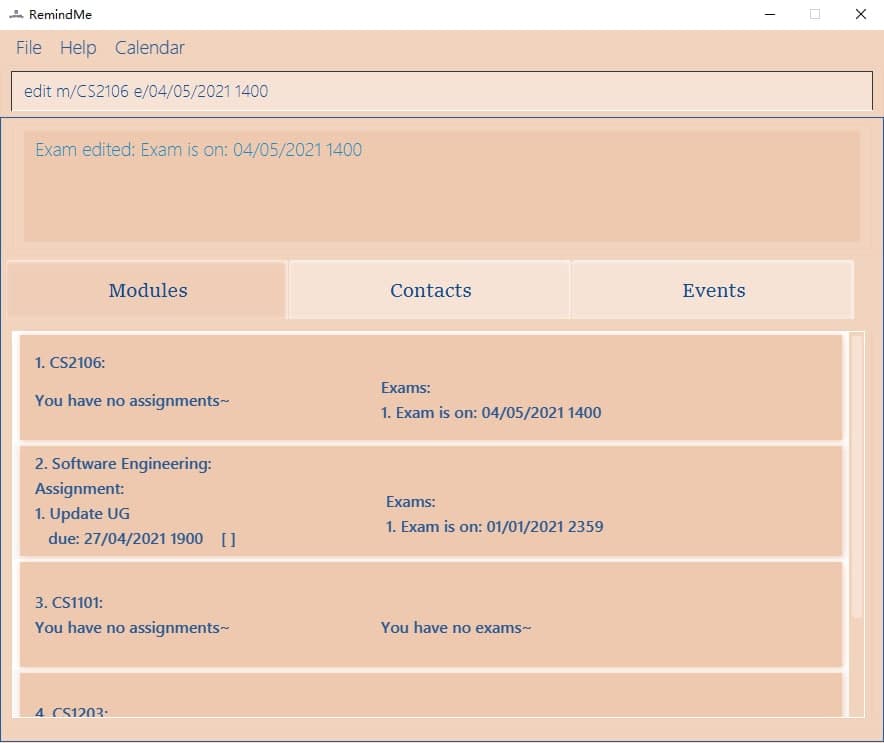
[Results for editing the respective modules, assignments, and exams]
3.3.5 Editing a general event
You can also update the name and date-time of your general events.
Only one of the inputs in the curly braces can be used for a single edit general event command.
Command: edit INDEX {g/NEW DESCRIPTION on/NEW DATE}
Examples:
edit 1 g/FOC logs meeting-
edit 1 on/01/04/2021 0001
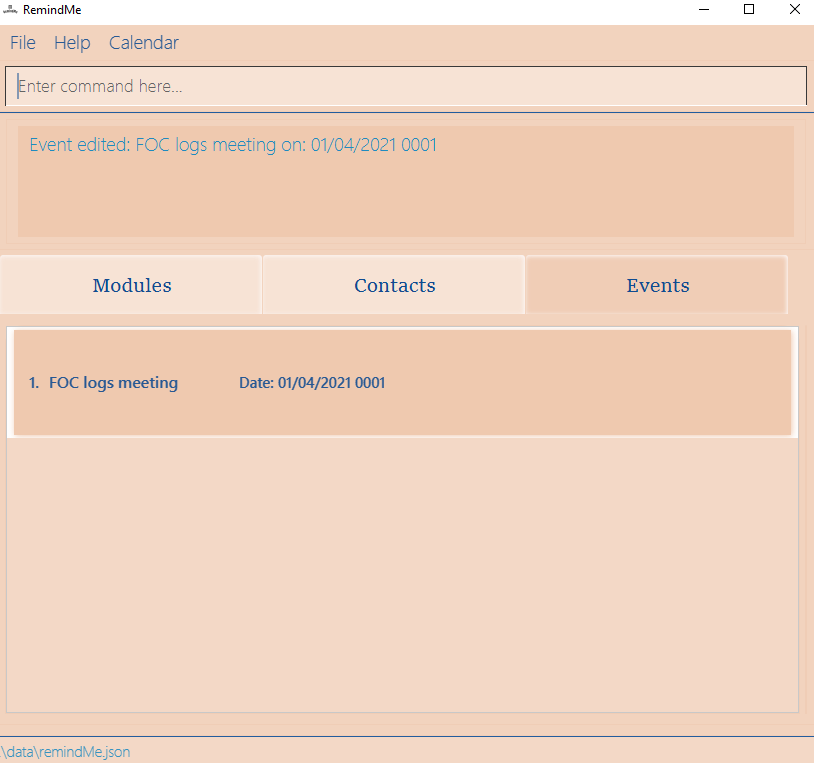
[Results for editing the general event]
3.4 Finding: find
As you use RemindMe, you will have more and more entries. It can become difficult to look for specific entries. Luckily, RemindMe has a way to look for them. Using the find function, where RemindMe will show you entries that match the keywords you provide!
Note:
- Only whole words are matched.
- Entries matching at least one of the keywords will be returned.
Tips:
- The order of keywords doesn’t matter. Hence, you can list all keywords the entry you are looking for contains.
- All find operations are case-insensitive, so capitalisation doesn’t matter!
You can find:
3.4.1 Finding persons: n/
You can search your contacts whose names contain any of the given keywords.
Note:
- Only the names are matched to the keywords
Command: find n/KEYWORD [MORE KEYWORDS...]
Example:
find n/jason
Expected Result:
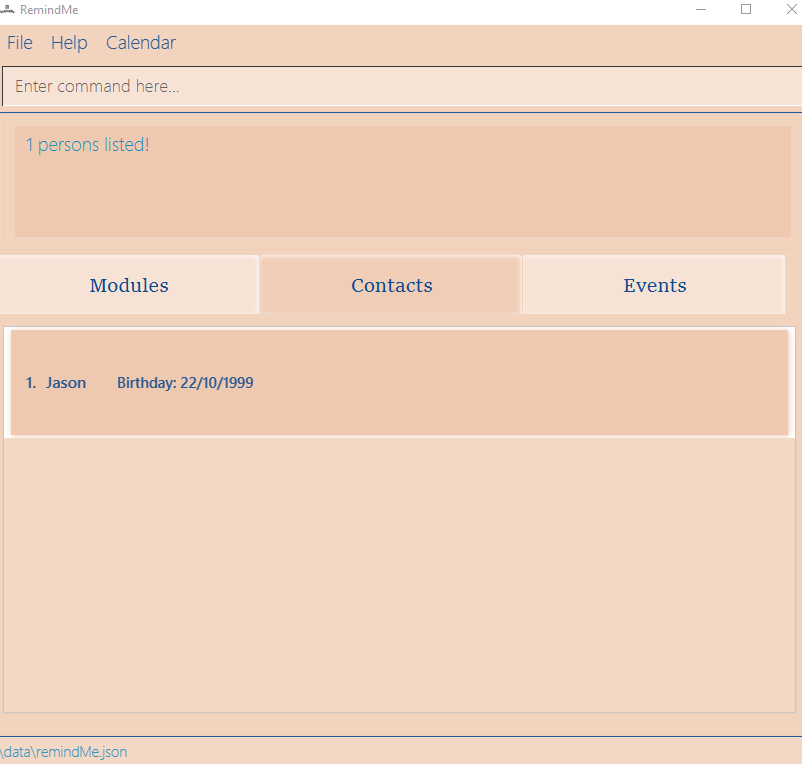
[Result for find n/jason]
3.4.2 Finding modules: m/
You can look up your modules based on their titles as well.
Note:
- Only the module titles are matched to the keywords
Command: find m/KEYWORD [MORE KEYWORDS...]
Examples:
find m/CS1101
Expected Result:
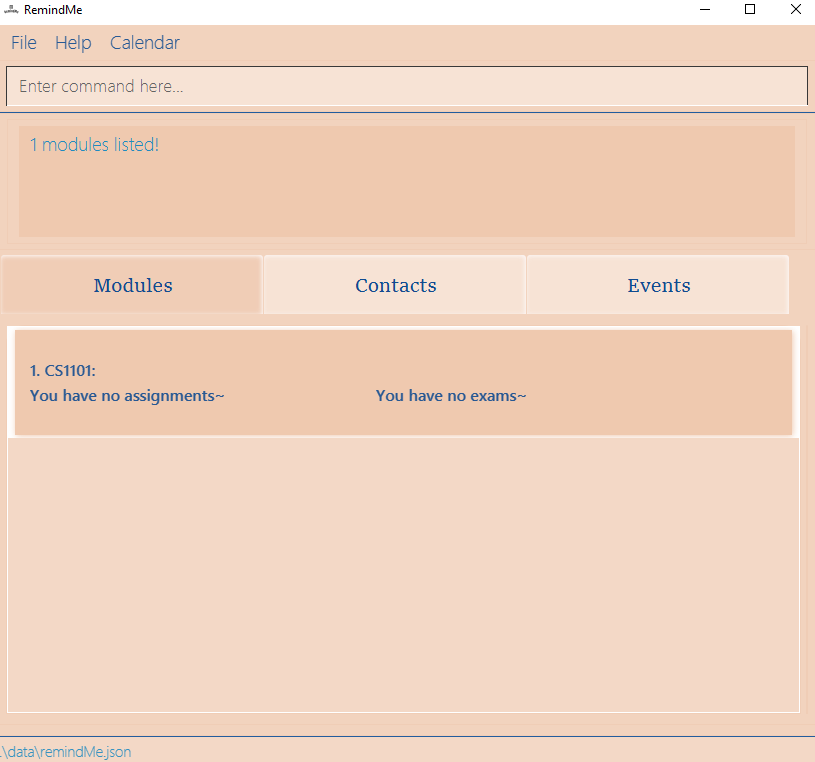
[Result for find m/CS1101]
3.4.3 Finding general events: g/
You can find the general events that match your keywords too!
Note:
- Only the descriptions of the general events are matched to the keywords
Command: find g/KEYWORD [MORE KEYWORDS...]
Examples:
find g/FOC
Expected Result:
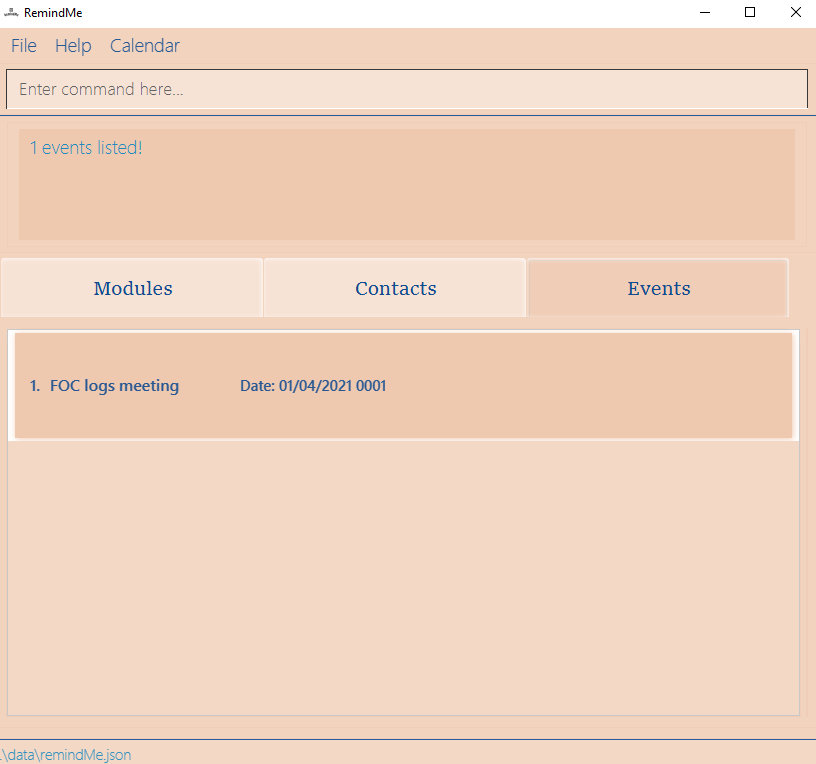
[Result for find g/FOC]
3.5 Listing all entries: list
After you find your specific tasks, you now want to view all your entries. You can use RemindMe’s list function to show everything in RemindMe.
Command: list
3.6 Marking as done: done
When you complete your assignments, you can mark them as done to keep track of completed work.
If you need to refine your assignments further, you can remove the done status by calling done again!
Note:
- You can only mark assignments as done.
The target module and assignment MUST exist in RemindMe.
Command: done m/MODULE a/INDEX
Example:
done m/Software Engineering a/1
Expected Result:
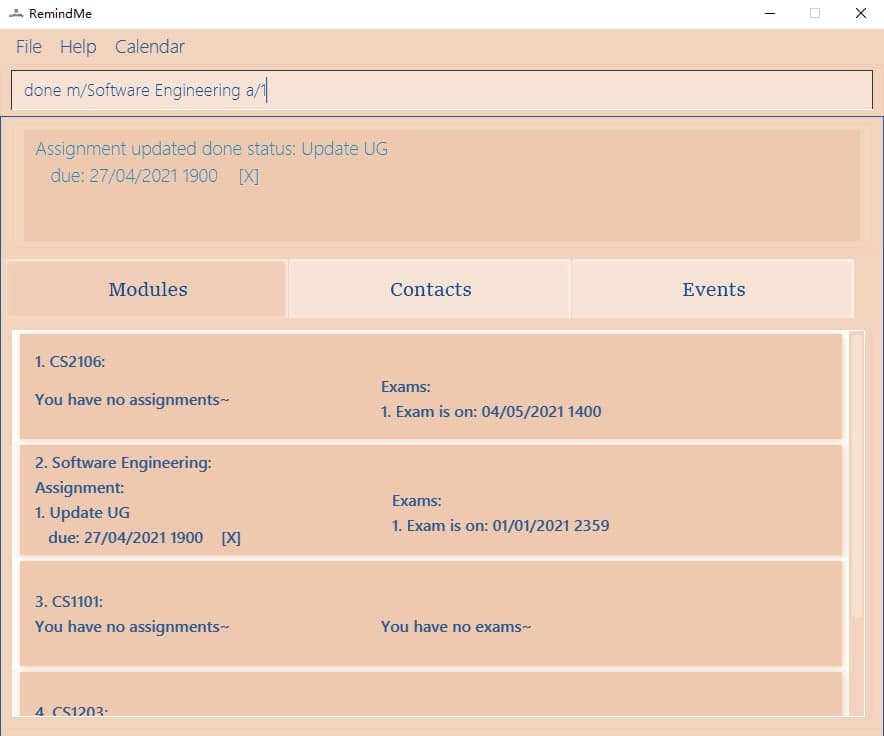
[Result for marking assignment 1 in Software Engineering as done.]
3.7 Deleting: delete
When you do not need your entries anymore, you can delete them using RemindMe’s delete function.
The index provided must be a valid index for the desired entry.
You can delete:
- 3.7.1 Deleting a person
- 3.7.2 Deleting a module
- 3.7.3 Deleting an assignment
- 3.7.4 Deleting an exam
- 3.7.5 Deleting a general event
3.7.1 Deleting a person
You can remove a person from your RemindMe, but hopefully, you won’t need to use it :)
Command: delete INDEX
Examples:
delete 1
Expected Result:
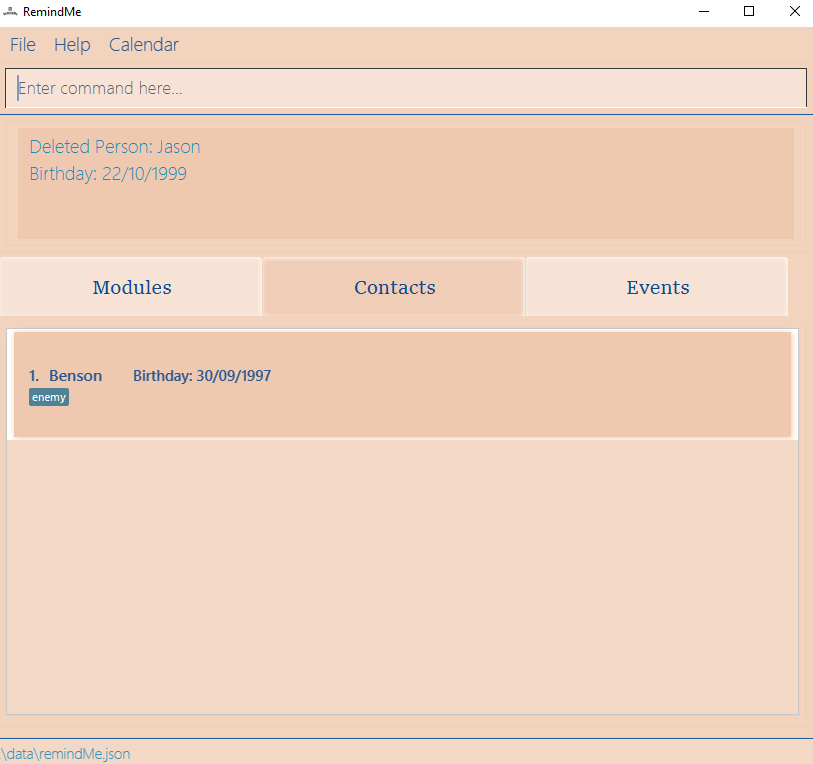
[Result for deleting Jason which is the first person in the contact list.]
3.7.2 Deleting a module
Once you have completed a module, you can delete it from RemindMe as a final goodbye!
Command: delete m/MODULE
Example:
delete m/CS1101
Expected Result:
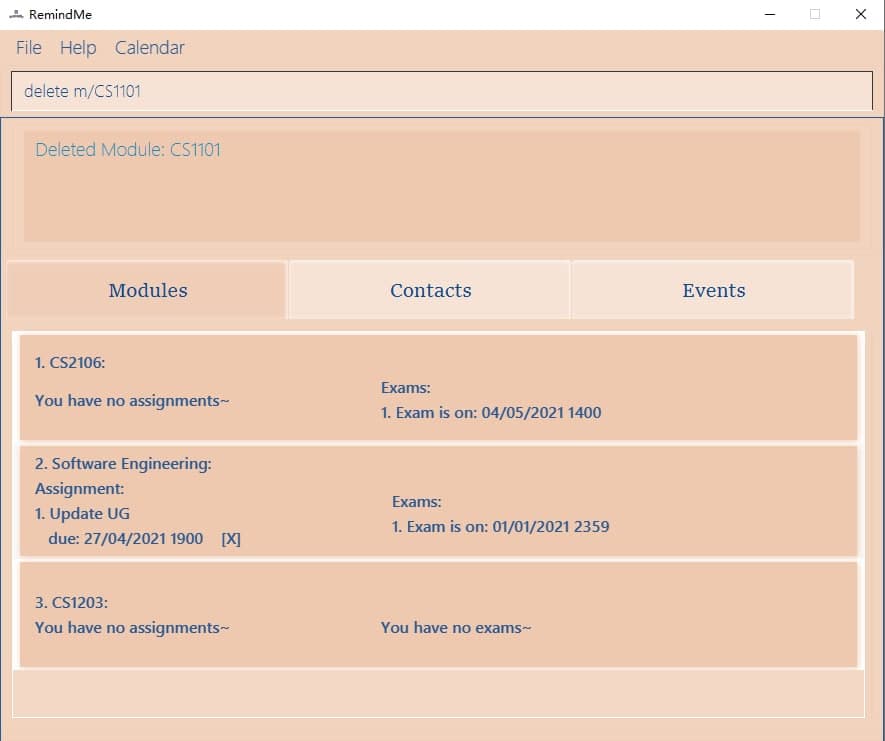
[Result for deleting CS1101.]
3.7.3 Deleting an assignment
When you have completed an assignment and do not need it anymore, you can remove it from RemindMe to reduce clutter!
Command: delete m/MODULE a/INDEX
Example:
delete m/Software Engineering a/1
Expected Result:
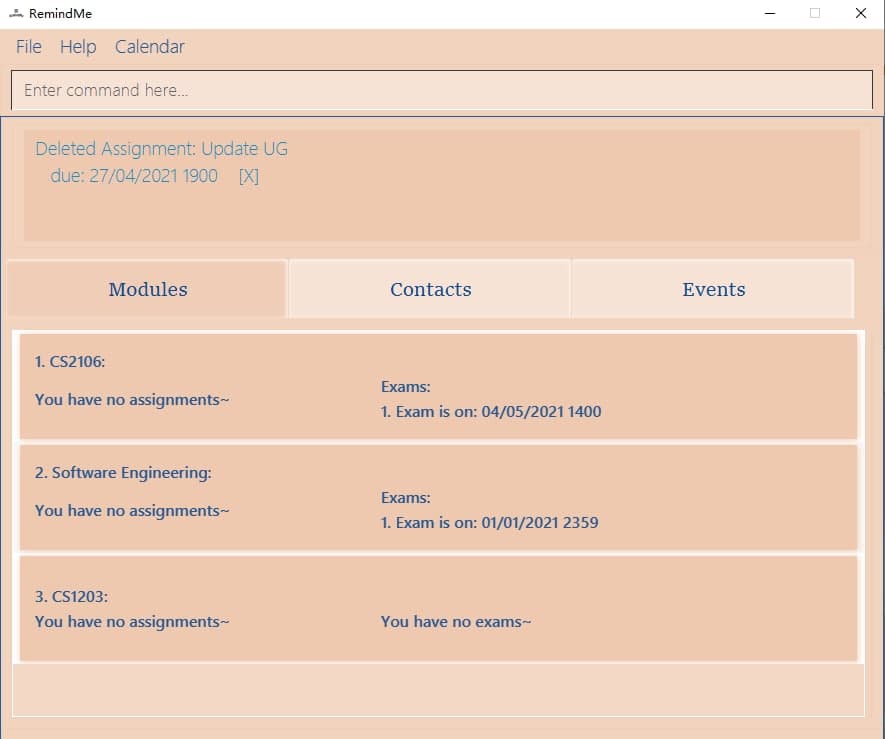
[Result for deleting assignment Update UG in Software Engineering]
3.7.4 Deleting an exam
After an exam, you can delete it from RemindMe to celebrate that the exam is over!
Command: delete m/MODULE e/INDEX
Example:
delete m/CS2106 e/1
Expected Result:
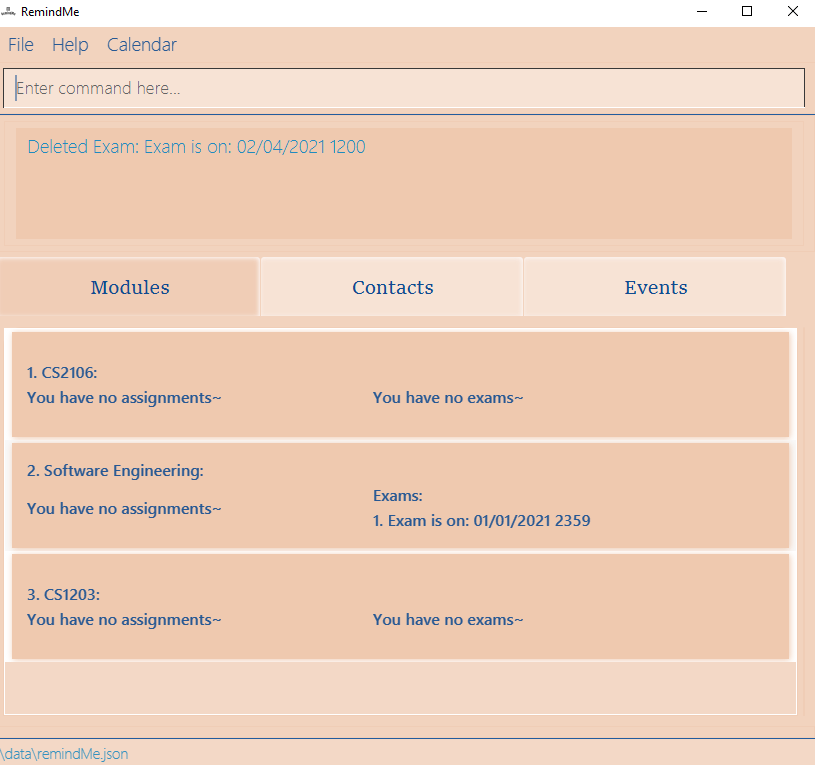 [Result for deleting the first exam in CS2106.]
[Result for deleting the first exam in CS2106.]
3.7.5 Deleting a general event
When a general event is over, you can remove it from RemindMe as well!
Command: delete g/INDEX
Example:
delete g/1
Expected Result:
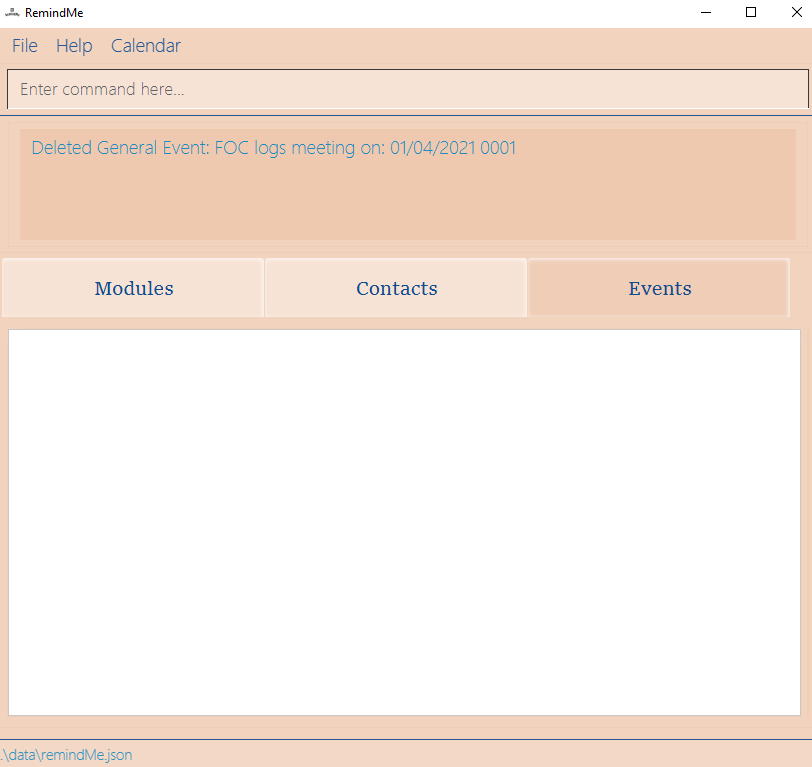
[Result for deleting the first general event in the list.]
3.8 Clearing clear
This section shows features that deals with the clearing of entries in the RemindMe app.
All cleared data cannot be recovered.
Although the tags used for clearing person, modules, and general events are optional, they are needed to remove only that specific component of RemindMe. Otherwise, RemindMe will clear all entries stored.
All clear commands must follow the exact usage as shown below. Additional inputs after prefixes will cause the command to fail.
You can clear:
- 3.8.1 Clearing RemindMe
- 3.8.2 Clearing all persons
- 3.8.3 Clearing all modules
- 3.8.4 Clearing all general events
3.8.1 Clearing RemindMe
You can start with a brand new RemindMe.
Command: clear
3.8.2 Clearing all persons
You can remove all contacts in RemindMe.
Command: clear n/
3.8.3 Clearing all modules
You can remove all modules in RemindMe.
Command: clear m/
3.8.4 Clearing all general events
You can clear all general events in RemindMe.
Command: clear g/
If you followed along, your RemindMe should be empty. Now let’s start using RemindMe to remind you!
The following features are more ways for you to view your tasks in RemindMe.
3.9 Viewing calendar calendar C
There are 3 ways to check out the calendar.
-
You can type
calendarin the command box as shown below.
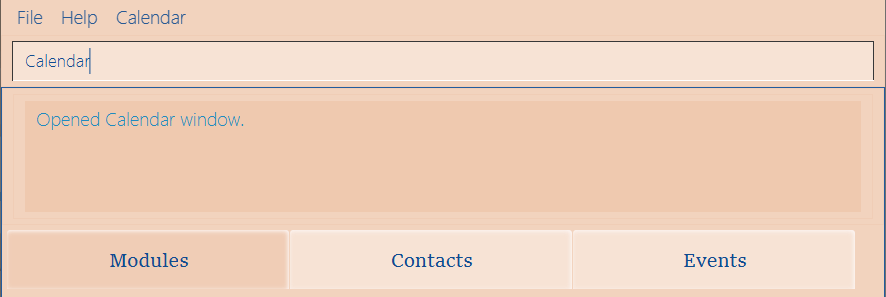 [Calendar command
[Calendar command Calendarresult display.]
-
Alternatively, you may type shortcut
Cin the command box as shown below.
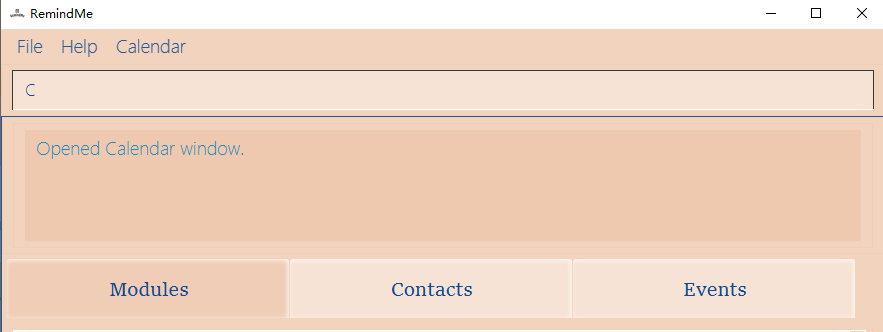 [Calendar command
[Calendar command Cresult display.]
-
You may also click on the drop out calendar menu.
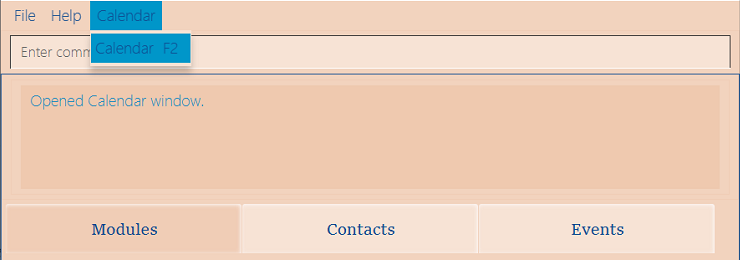 [Drop out menu for calendar.]
[Drop out menu for calendar.]
The calendar window as shown below will be displayed.
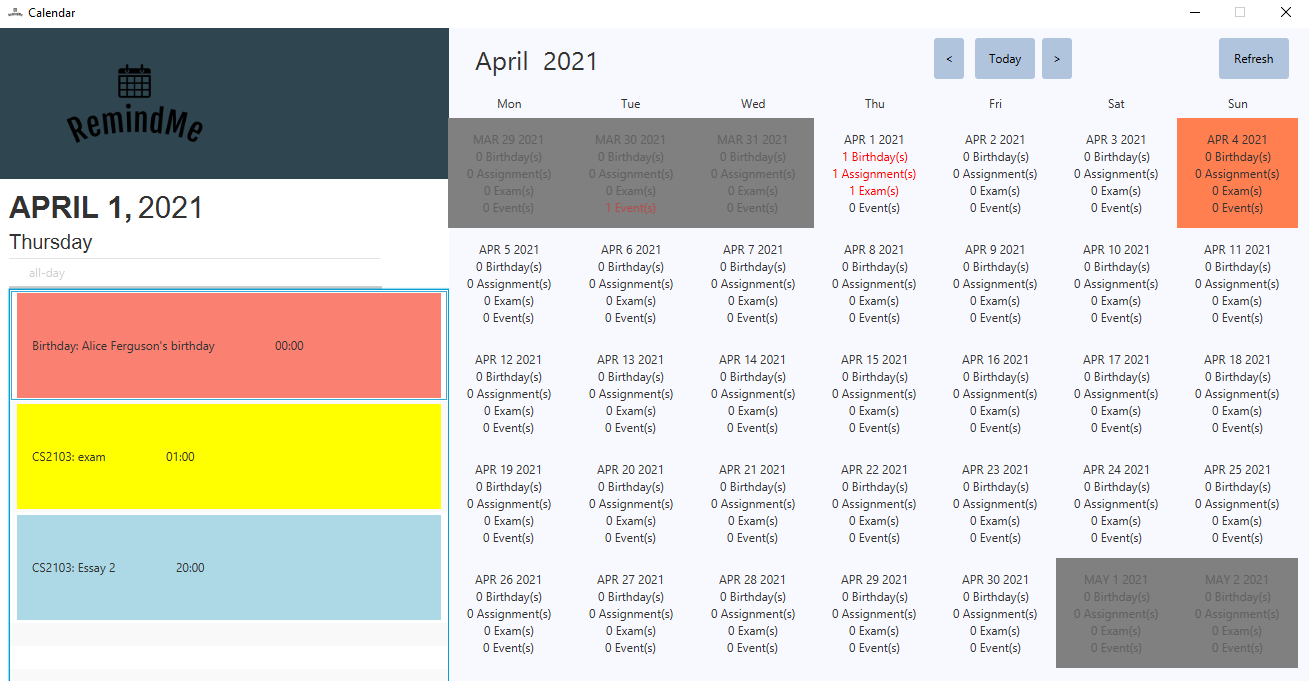 [Calendar main window display.]
[Calendar main window display.]
You may navigate through the months by clicking the left arrow button < or right arrow button >
on the top right of the calendar window. Additionally, you may click on the today button
to go back to the current month.
Please refresh the calendar with the
refresh button whenever you update assignments/exams/birthdays/general eventswhile the calendar window is still open.
The calendar window does not automatically update the changes when you update assignments/exams/birthdays/general events in the main window.
3.10 Saving the data
Saving of data is automatic by the application whenever you enter a command into RemindMe.
3.11 Reminder window
A reminder will automatically pop up at the start of RemindMe so that you are reminded of your upcoming assignments and events in the next 3 days!
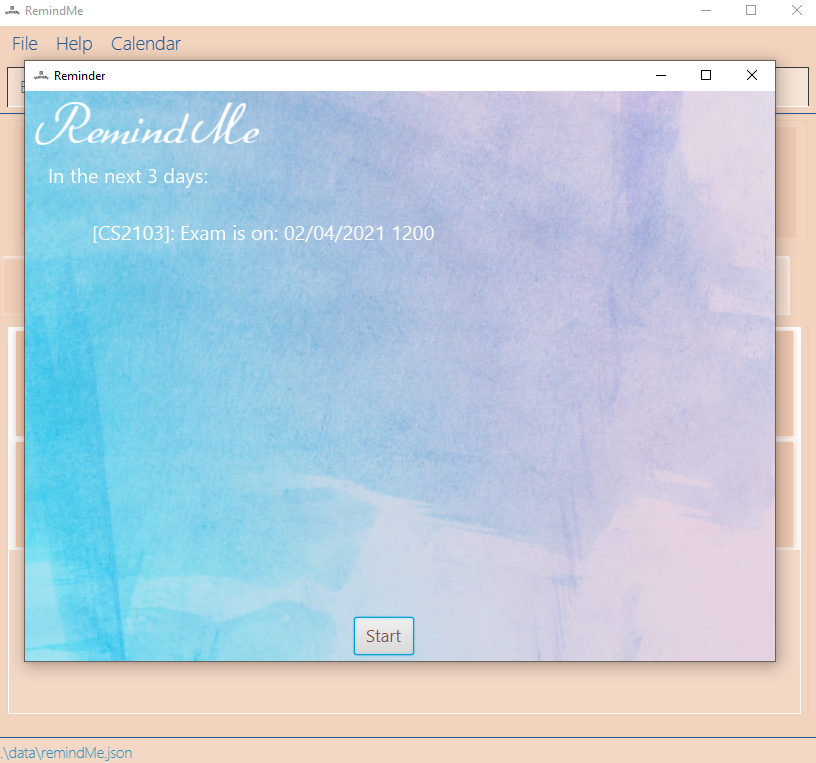 [Reminder window display.]
[Reminder window display.]
3.12 Exiting the program exit E
There are 3 ways to exit the application.
- You can type
exitin the command box as shown below.

[Exit command Exit to exit the program.]
- You can also type
Ein the command box as a shortcut as shown below.

[Exit command E to exit the program.]
- Lastly, you may simply click the
Xbutton in the top right-hand corner of the application to exit the program.

[Position of X on GUI window to exit the program.]
4. FAQ
Q: Can I add an assignment/exam first before the module?
A: Sorry it is not allowed to add an assignment/exam before the module, you will need to add a module first.
Q: Can I add multiple modules with the same name?
A: Sorry it is not allowed to have duplicate module names, the modules must have unique names to identify them.
Q: How do I clear away all my data?
A: You can use the clear command.
Q: When I close RemindMe’s main window, will other windows close?
A: Yes, do take note that if you close the main application, other windows will close as well.
5. Command Summary
Note:
- The format for
BIRTHDAYisDD/MM/YYYY. - The format for
DATE-TIMEisDD/MM/YYYY HHMM. - Items in square brackets are optional.
- Items in curly braces mean you must choose only one of the given inputs.
| Action | Description | Format |
|---|---|---|
|
Add |
Adds an entry to RemindMe | Add a person add n/NAME b/BIRTHDAY [T/TAG...] Add a module add m/MODULE Add an assignment add m/MODULE a/ASSIGNMENT by/DATE-TIME Add an exam add m/MODULE e/DATE-TIME Add an event add g/GENERALEVENT on/DATE-TIME |
|
Edit |
Edits an entry in RemindMe | Edit a person edit INDEX n/NEW NAME [b/NEW BIRTHDAY] [T/NEW TAG...] Edit a module edit INDEX m/NEW MODULE TITLE Edit an assignment edit m/MODULE a/INDEX {d/NEW DESCRIPTION by/NEW DATE-TIME} Edit an exam edit m/MODULE e/INDEX on/NEW DATE-TIME Edit an event edit INDEX {g/NEW DESCRIPTION on/NEW DATE-TIME} |
|
Find |
Finds entries in RemindMe | Find persons find n/KEYWORD [MORE KEYWORDS...] Find modules find m/KEYWORD [MORE KEYWORDS...] Find general events find g/KEYWORD [MORE KEYWORDS...] |
| List | Lists all entries in RemindMe | list |
|
Delete |
Deletes an entry from RemindMe | Delete a person delete INDEX Delete a module delete m/MODULE Delete an assignment delete m/MODULE a/INDEX Delete an exam delete m/MODULE e/INDEXDelete a general event delete g/INDEX |
|
Clear |
Clears entries from RemindMe | Clear RemindMe clearClear persons clear n/ Clear modules clear m/ Clear general events clear g/
|
| Help | Shows the URL to the User Guide | help |
| Calendar | Displays the calendar |
calendar/C
|
| Exit | Closes RemindMe |
exit/E
|